ローカルライセンスを自動有効化するには、下記の条件を満たしている必要があります。
- 有効なライセンスを持っていること
- 管理者権限を持つユーザーとしてWindowsにログインしていること
- 対象ソフトウェアをお使いのPCがインターネットに接続していること
- アンチウイルスやエンドポイントセキュリティなどのセキュリティ関連ソフトウェアを可能な限り停止すること
ご注意いただきたいこと
- 複数のバージョンがインストールされている場合は、インストールされている一番上のバージョンでライセンスを自動有効化してください。
- ライセンスの自動有効化でライセンスを有効化できる期間は、申請日から6カ月間です。6カ月よりも短期間をご希望の場合は、手動で有効化をご利用ください。
- サブスクリプション(年間)ライセンスで残り契約期間が6カ月未満の場合は、残り期間分のみのライセンスを有効化できます(サブスクリプション契約期間を越えることはできません)。
ローカルライセンス 自動有効化の手順
-
インストールされている一番上のバージョンのMagicsあるいは3-maticのライセンスマネージャーを表示します。状況によって下記のように追加のダイアログが表示されることがありますので、適切に進めてください。
-
新規インストール、あるいはライセンスが無効(有効期限切れ)の場合
3-matic/Magics を起動しようとすると下記のような警告が表示されますが、正常動作です。登録に進むをクリック。
-
既に有効化されているライセンスの有効期限が近づいている場合
3-matic/Magicsを起動しようとするとダイアログが表示されるようになります。登録に進むをクリック。
残日数が1以上であれば後で通知を受けるをクリックすると起動しますが、残日数が1になる前に必ずライセンスを再有効化してください。
-
旧バージョンの3-maticがインストールされているPCに、新しいバージョンの3-maticをインストールした場合
3-matic を起動しようとすると、旧バージョンの設定を引き継ぐか否かのダイアログが表示されます。 適切に設定してください。
-
旧バージョンのMagicsがインストールされているPCに、Magics 24.1~25.04をインストールした場合
Magics を起動しようとすると、旧バージョンの設定をインポートするか否かのダイアログが表示されます。詳細はこちらをご参照いただき、適切に設定してください。
-
旧バージョンのMagicsがインストールされているPCに、Magics 26.01~27.0をインストールした場合
Magics を起動しようとすると、旧バージョンの設定をインポートするか否かのダイアログが表示されます。詳細はこちらをご参照いただき、適切に設定してください。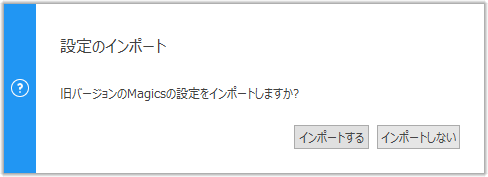
-
旧バージョンのMagicsがインストールされているPCに、Magics 27.01以上をインストールした場合
Magics を起動しようとすると、旧バージョンの設定をインポートするか否かのダイアログが表示されます。詳細はこちらをご参照いただき、適切に設定してください。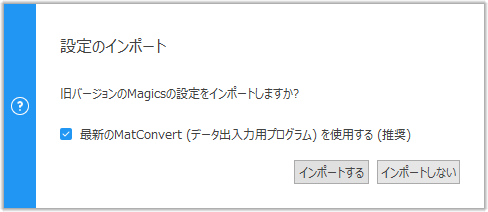
-
ライセンスが有効化されている場合
3-matic ... 起動し、リボンから オプション&ヘルプ > ライセンスマネージャー を選択。
Magics ... 起動し、リボンから オプション&ヘルプ > ライセンス管理 を選択。
-
新規インストール、あるいはライセンスが無効(有効期限切れ)の場合
-
ローカル ライセンスの登録をクリック。
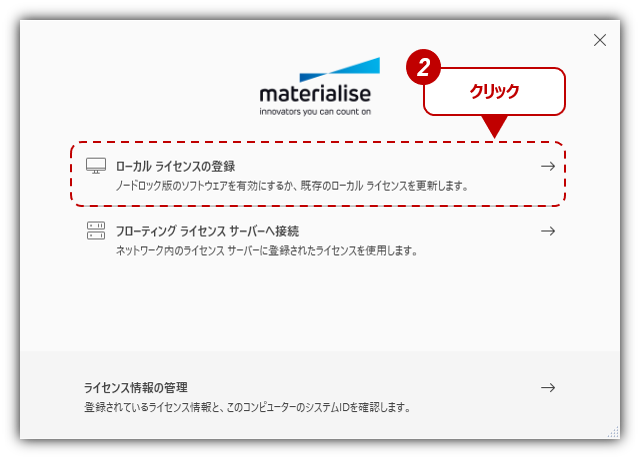
-
自動有効化(推奨)を選択。
-
次へをクリック。
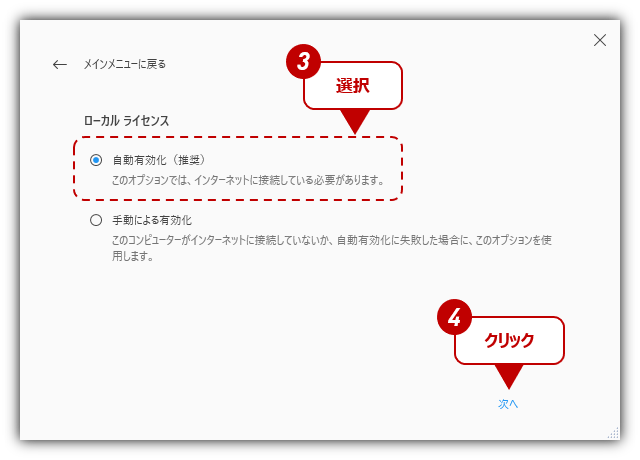
-
CCKを入力。
e-Stage、C-Tools、Dentalプラグイン、Solidware、Viola等、複数のCCKが納品されていて、それらをひとつのPCでお使いいただく場合は、入力欄の追加をクリックして全てのCCKを入力することで、同時に自動有効化することができます。
- 3-matic 16.0/Magics 25.0以上で選択できるオプションです(Magics 24.1以下にはありません)。
デフォルトで有効化されており、このままローカルライセンスの自動有効化を実行すると、次回以降はライセンス有効期限の14日前(日数は変更可能)になると、手順5で入力した全てのCCKのローカルライセンスを自動で再有効化します。
今後、ローカルライセンスの自動再有効化をしたくない場合は、必ずチェックボックスをOFFにしてください。
(ローカルライセンスの自動再有効化に関してはこちらもご参照ください)
-
次へをクリックすると、ライセンスの自動有効化を開始します。処理が完了するまでお待ちください。

- 処理が終わり完了をクリックするとソフトウェアが起動し、お使いいただけるようになります。
なお本手順にてライセンスを有効化できる期間は、申請日から6カ月間です。有効期限日が過ぎる前に、再度、本手順にてライセンスを自動有効化してください。なおサブスクリプション(年間)ライセンスで残り契約期間が6カ月未満の場合は、残り期間分のみのライセンスを有効化できます(サブスクリプション契約期間を越えることはできません)。
有効化されているライセンスの残日数を確認されたい場合はこちらをご参照ください。
何らかのエラーメッセージが表示されてライセンスの自動有効化ができない場合、その理由の多くは、貴社のコンピュータやネットワークのセキュリティの設定によります。設定を変更いただける場合はこちらをご参照いただき、設定を変更いただけない場合は手動で有効化をご利用ください。