現象
例えばMagics 24以下のバージョンだとツールページの拡大縮小ができなくなったり、メニューを表示し切れず画面からはみ出したり、二段に折り返されたりすることがあります。
原因
Magicsをお使いいただいているPCのWindowsのディスプレイの設定が、Magicsが想定している解像度等と異なることで、正しく表示できていないことによります。
解決方法
Windowsのディスプレイの設定を変更してください。
ディスプレイの設定
Windows 10のスタートメニュー > 設定 > システム > ディスプレイに拡大縮小とレイアウトという設定項目があり、その中に2つ重要な設定項目があります。
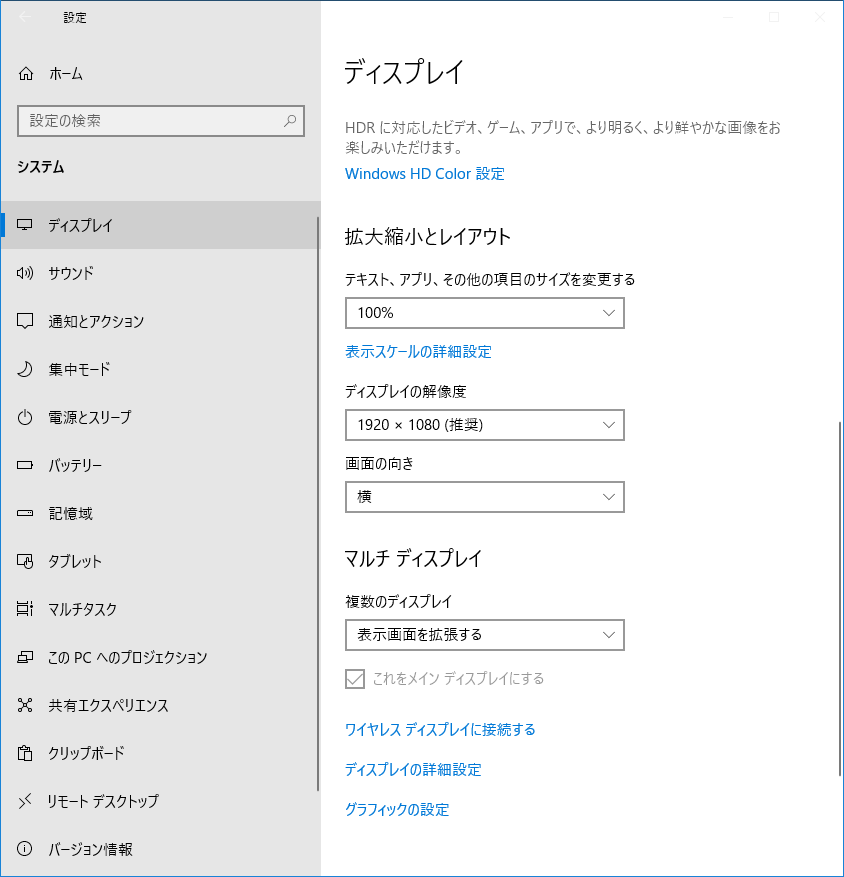
-
テキスト、アプリ、その他の項目のサイズを変更する
デフォルトでは125%が推奨されていると思いますが、100%をお試しください。特に解像度がFHDの場合はMagicsの画面設計の都合上、100%以外ではMagicsのUI等で表示される文字が、想定した状態で表示されない等の問題が発生します。
下画像は、解像度1920×1080(FHD)のディスプレイでテキスト、アプリ、その他の項目のサイズを変更するを125%に設定した場合の例です。一見正しく表示されているように見えますが、全体的に拡大されて少しぼやけており、また右ツールバーが二段になっています。
-
ディスプレイの解像度
Magicsでお使いいただく場合、最低限1920×1080(FHD)の解像度を持つディスプレイが必要です。1920×1080以上の解像度で表示できるかどうかは、ディスプレイ自体の解像度とグラフィックボードの性能によります。
1920×1080以上の解像度、例えば2560×1440(QHD)や3840×2160(QFHD)でピクセル等倍で表示すると、SG/SG+モードにおいてサポートサーフェスの境界が見え辛くなるかもしれません (動作設定で変更可能)。
タスクバーのサイズ
Windows 10のスタートメニュー > 設定 > 個人用設定 > タスクバーに、タスクバーに関する設定項目があります。
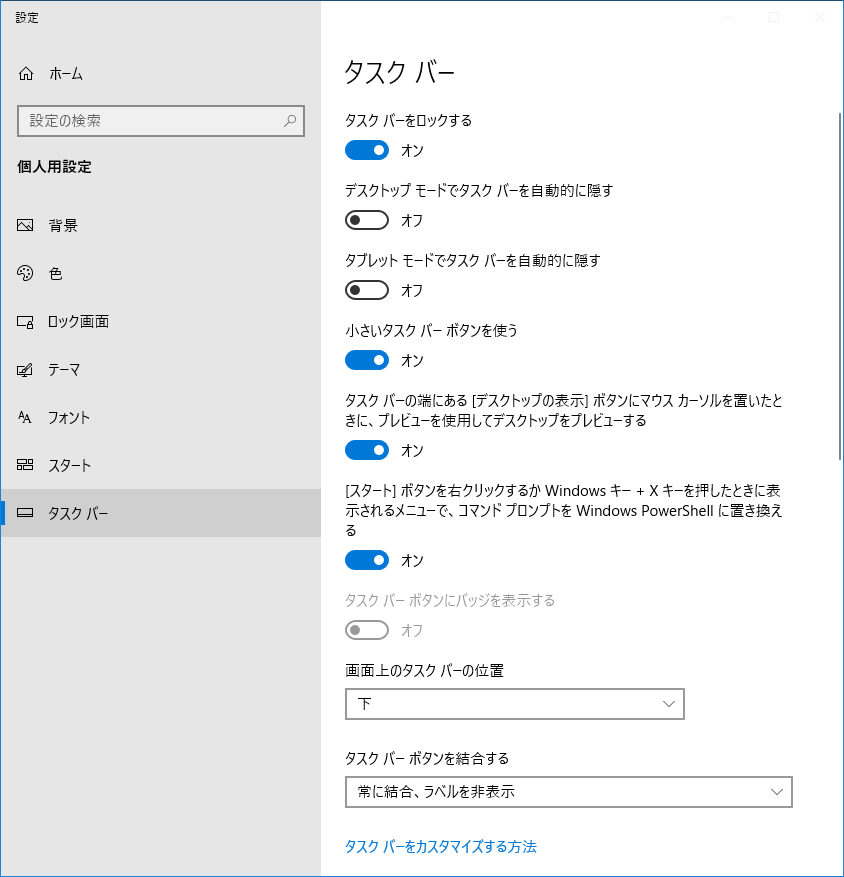
Windows 10のデフォルト設定では、タスクバーの高さは80ピクセルで、Magicsが使用できる領域は1920×1000になります。
-
小さいタスク バー ボタンを使う
このオプションを有効にした場合、タスクバーの高さは50ピクセルとなり、Magicsが使用できる領域は1920×1030になります。30ピクセルあればパーツリストの項目を1行は表示できるので、表示される領域が狭くてお困りの場合には、大きな意味があるのではないでしょうか。
-
デスクトップモードでタスクバーを自動的に隠す
このオプションを有効にした場合、本来タスクバーに占有されて表示することができない80〜50ピクセルの領域全てを(言い換えるとディスプレイの表示領域全部を)、Magicsで使うことができます。
-
画面上のタスクバーの位置
デフォルトではタスクバーは画面下に表示されますが、このオプションではタスクバーの位置を上や左右に変更することができます。