この手順はMagics 28以上向けです。3-matic 16.01以上及びMagics 24.1~27.03の手順はこちら
ローカルライセンスを手動で有効化するには、下記の条件を満たしている必要があります。
- 有効なライセンスを持っていること
- 管理者権限を持つユーザーとしてWindowsにログインしていること
- 対象ソフトウェアをお使いいただくPCがインターネットに接続されているか、もしくはインターネットに接続できる環境が別途あること。主要なスマートフォンやタブレットでも本手順をご利用いただけます。
- Microsoft Internet Explorer 11では弊社ウェブサイトに正常にアクセスできません。新しいEdgeやChromeあるいはFirefox等でのアクセスをお願いします。
- 有効なメールアドレスを持っていて、ZIPファイルを添付ファイルとして受け取れること
- アンチウイルスやエンドポイントセキュリティなど、セキュリティ関連ソフトウェアがインストールされている場合は、可能な限り停止すること
本手順はCCK毎に必要です。CCKを複数お持ちの場合はCCK別に個数分ご申請いただき、全てのライセンスを(再)有効化していただく必要があります。
手順
1.
インストールされている一番上のバージョンのMagicsを起動します。
状況によって追加のダイアログが表示されます。
下記に該当する場合は詳細をご確認いただき、適切に進めてください。
新規インストール、あるいはライセンスが有効化されていない場合 🔽
Magicsを起動しようとすると警告が表示されますが、正常動作です。登録に進むをクリック。
既に有効化されているライセンスの有効期限が近づいている場合 🔽
Magicsを起動しようとするとダイアログが表示されます。登録に進むをクリック。
残日数が1以上であれば後で通知を受けるをクリックすると起動しますが、残日数が1になる前に必ずライセンスを再有効化してください。
MagicsがインストールされているPCに、より新しいバージョンのMagicsをインストールした場合 🔽
Magics を起動しようとすると旧バージョンの設定をインポートするか否かのダイアログが表示されます。 こちらをご参照いただき適切に設定してください。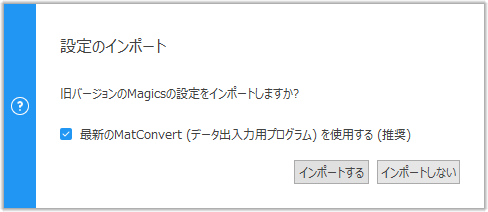
Magicsのホーム画面からライセンス 管理をクリック。

2.
ローカル ライセンスの登録をクリック。
3.
手動による有効化を選択し、次へをクリック。
4.
書類のアイコンをクリックしてシステムIDをクリップボードにコピー。
(後の手順で使うので、この画面はそのままにしておいてください)
5.
ウェブブラウザから https://passwords.materialise.com にアクセスします。
(主要なスマートフォンやタブレットからでもアクセスし、操作することができます)
6.
ライセンスコードの欄にCCKを入力してログインをクリック。
CCKは、弊社ソフトウェア納品時に同梱のマテリアライズ ユーザー証明書に記載されています。
必ず半角英数字で、ハイフンも含め、お伝えしている通りに入力してください。

7.
ライセンスの情報が表示されます。有効化タブ、もしくは有効化するをクリック。

8.
モジュール毎の販売形態によって下記のような違いがあります。ご申請前にご確認ください。
-
保守契約
永続ライセンス(2024年5月15日に販売終了)の年間保守契約です。
保守契約の有無に関わらず、最大で有効期限までの間、ライセンスを有効化することができます。
-
サブスクリプション
サブスクリプション(年間)ライセンスです。
最大で有効期限までの間、ライセンスを有効化することができます。
有効期限を過ぎたサブスクリプションライセンスのモジュールは契約切れのため、有効化することはできません。
-
バウチャー
ご評価用の仮ライセンスです。
開始から有効期限までの期間のみ、有効化することができます。
有効期限を過ぎたバウチャーのモジュールは有効化することはできません。
※ ライセンスの種類についてはこちら、契約期間についてはこちらを参照してください。
9.
下記項目を入力して有効をクリック。
- システムID …… ライセンスを紐付けるシステムIDを入力。手順(5)のシステムIDをクリップボードから貼り付け。
- Eメール …... キーファイルを受け取りたいメールアドレスを入力。
どちらも初回は空欄ですが、2回目以降は前回申請時の情報が自動入力される仕様です。ご注意ください。
※ メールアドレスの入力間違いでメールが届かない、というお問い合わせが多発しております。入力されたメールアドレスは、二度三度のご確認をお願いします。

10.
しばらくするとキーファイルをあなたのEメールアドレス宛に送信しました。と表示されます。
キーファイルの受け取りをどうするかを選択して、進めてください。
キーファイルを直接ダウンロードする 🔽
キーファイルをダウンロードをクリックすると、メールの到着を待つことなくキーファイル(*matkey)を入手することができます。
キーファイルは、対象のMagicsがインストールされているPCのデスクトップにコピーします。
その後、右上のログアウトをクリックした後、ブラウザを終了します。
メールの到着を待つ 🔽
メールの到着を待つ場合はOKをクリックし、右上のログアウトをクリックした後、ブラウザを終了します。
しばらく待つと下記のような英文のメールが届きます。
件 名:License for your product is attached
送信元:flexera13015@flexnetoperations.eu
添付ファイル(*.matkey)を保存し、対象のMagicsがインストールされているPCのデスクトップにコピーします。
※ 半日以上経過してもメールが届かない場合はこちらをご参照いただき、それでも解消しない場合は技術サポート窓口まで、お問い合わせください。


11.
手順(4)で開いたままのライセンス管理画面の、フォルダのアイコンをクリック。

12.
手順(10)でデスクトップにコピーしたキーファイル(*.matkey)を選択して開くをクリック。
13.
次へをクリック。
14.
キーファイルは登録に登録されました。と表示されます。
もしも「登録に失敗しました」と表示される場合は何度も登録しようとせず、本ヘルプセンター内をエラー番号やメッセージで検索していただくか、あるいは表示されているエラー番号やメッセージのスクリーンショットを撮るなど詳細を控えていただき、技術サポート窓口までお問い合わせください。

15.
終了をクリックするとMagicsが起動します。
16.
初回起動時には設定のインポートというダイアログが表示されます。こちらをご参照いただき進めてください。

17.
続いてダークモードをお薦めするダイアログが表示されます。こちらをご参照いただき進めてください。

18.
デスクトップのキーファイル(*.matkey)は削除してください。
複数のライセンス(CCK)を有効化する場合は、一旦ブラウザを閉じた後、ライセンス(CCK)毎にこの手順を繰り返し、組み合わせてお使いになるMagicsのライセンス 管理に全てのキーファイル(*.matkey)を登録してください。