評価用ライセンスを有効化するには、下記の条件を満たしている必要があります。
- 使用期限の過ぎていないバウチャーを持っていること
- 管理者権限を持つユーザーとしてWindowsにログインしていること
- アンチウイルスやエンドポイントセキュリティなどのセキュリティ関連ソフトウェアがインストールされている場合は、可能な限り停止すること
- 対象ソフトウェアをお使いいただくPCがインターネットに接続されているか、もしくはインターネットに接続できる環境が別途あること (主要なスマートフォンやタブレットでも本手順をご利用いただけます)
- 有効なメールアドレスを持っていて、ZIPファイルを添付ファイルとして受け取れること
評価用ライセンス 有効化の手順
対象PCが複数あり複数台に対応したバウチャーコードが発行されている場合は、PC毎にこの手順を実行してください。
- 3-maticあるいはMagicsを起動しようとすると下記の警告が表示されますが、正常動作です。気にせず登録に進むをクリック。

-
ローカル ライセンスの登録をクリック。
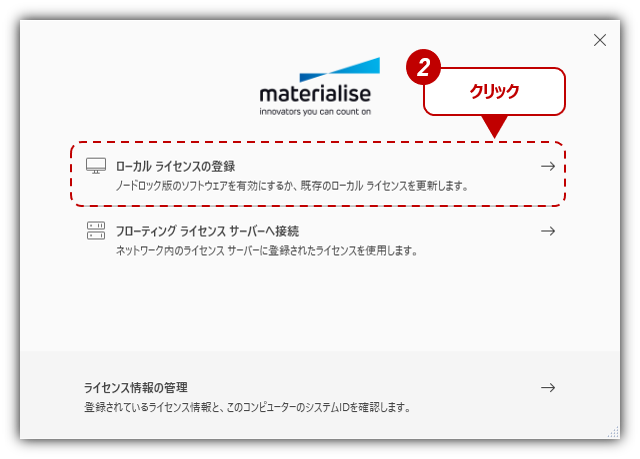
- 手動による有効化を選択。
-
次へをクリック。
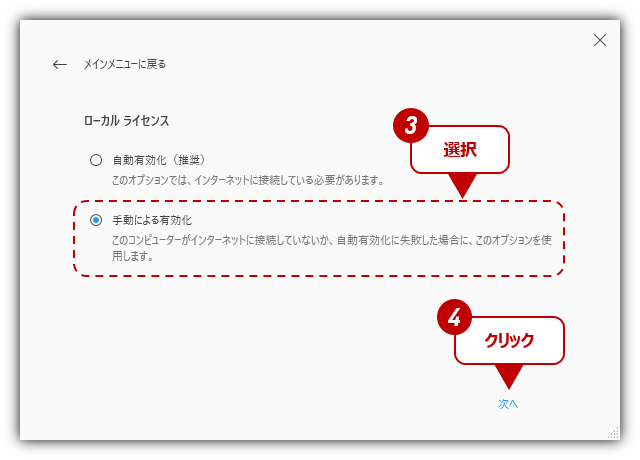
- ファイルのアイコンをクリックしてシステムIDをクリップボードにコピー。
(ライセンスマネージャーは手順(16)で使いますので、そのままにしておいてください) - ウェブブラウザから https://passwords.materialise.com にアクセス。
PCからだけではなく、主要なスマートフォンやタブレットからでもアクセスすることができます。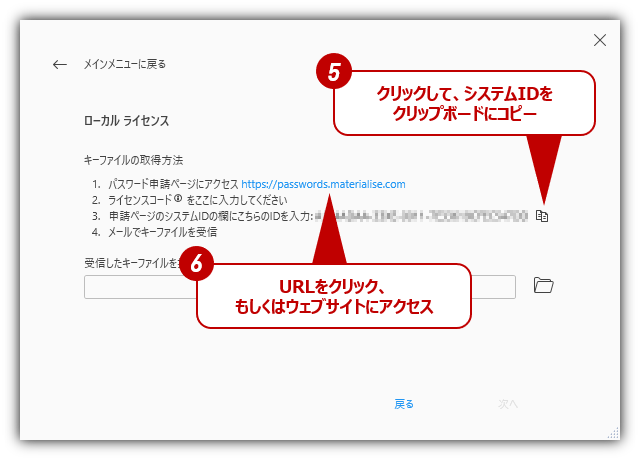
- 入力欄に、バウチャーコードを入力。
必ず半角英数字で、ハイフンも含め、お伝えしている通りに入力してください。 -
送信をクリックすると、バウチャーの詳細が表示されます。
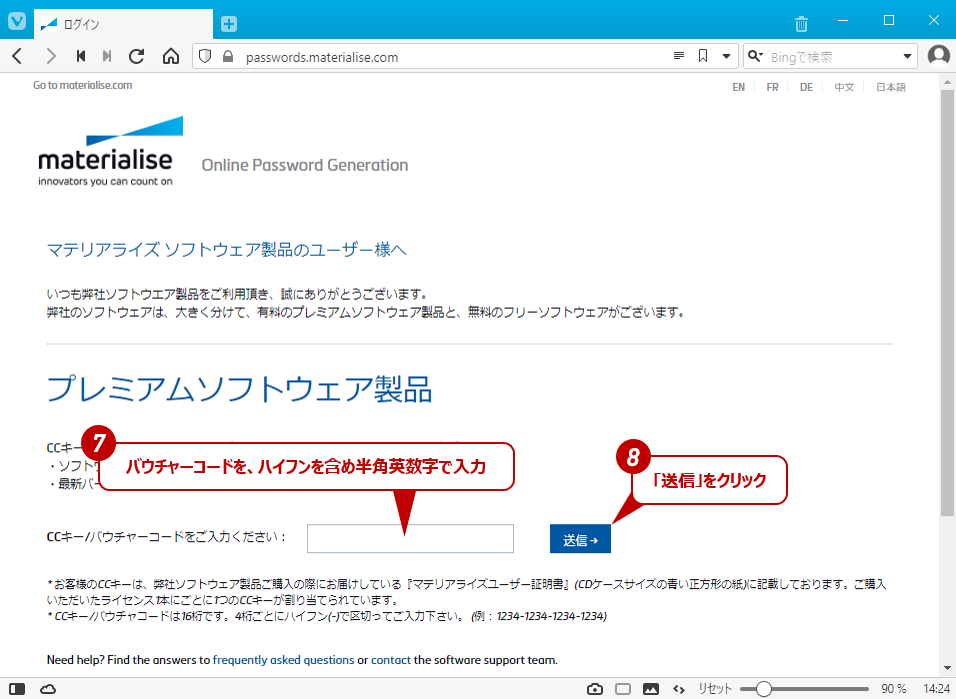
- システムID ...... 手順(5)でクリップボードにコピーしたシステムIDを貼り付ける(推奨)か、あるいは半角英数字で入力。
- Eメール ...... 評価用ライセンスを有効化するためのキーファイルを受け取るメールアドレスを入力。
- 入力内容を確認して次へをクリック。
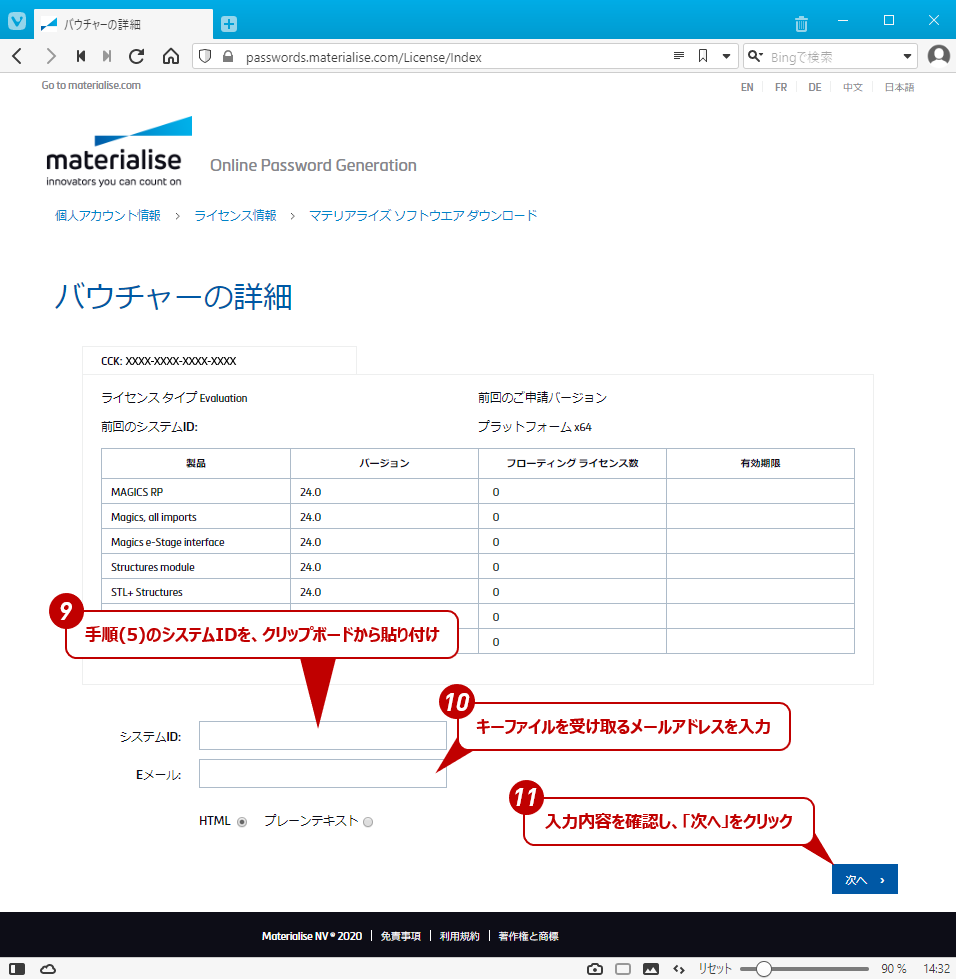
- 最終確認画面が表示されます。申請内容が正しいか、確認してください。
特にメールアドレスが正しく入力されているか、二度三度の確認をお願いします。 -
確定をクリック。
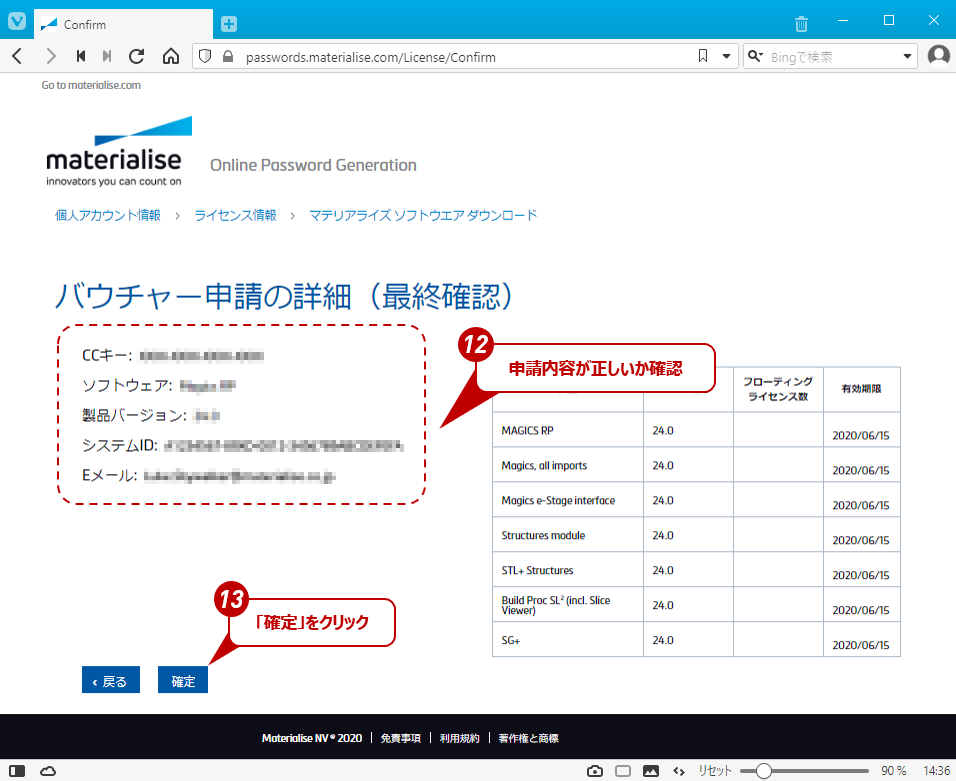
- バウチャーの申請が確定されると、表示が切り替わります。ウェブブラウザは閉じてください。
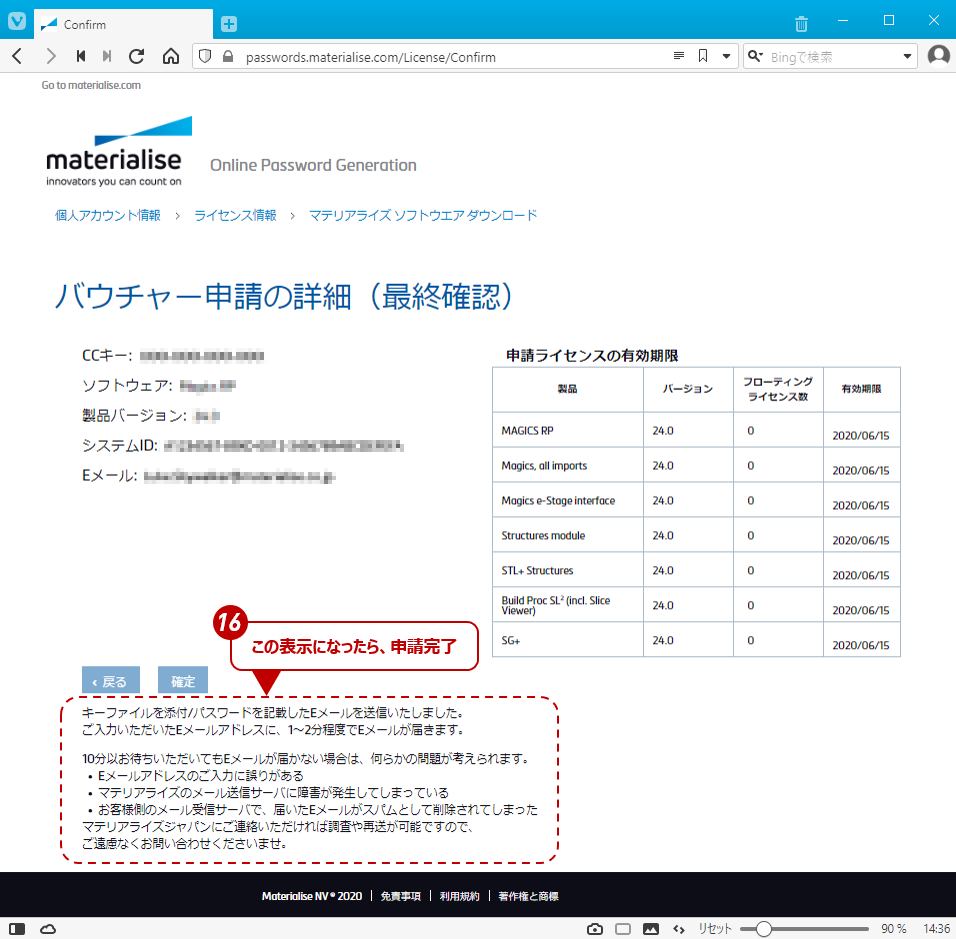
- 約10分くらいで Your Materialise Software Password という題名のメールが届きます。
キーファイル(拡張子: *.matkey)が添付されているので、保存し、MagicsをインストールしたPCのデスクトップにコピーしてください。
半日以上経過してもメールが届かない場合はこちらをご参照いただき、それでも解消しない場合は技術サポート窓口まで、お問い合わせください。
- 手順(5)で開いたままのライセンスマネージャーの、フォルダのアイコンをクリック。
- デスクトップにコピーしたキーファイル(拡張子: *.matkey)を選択して開くをクリック。
-
次へをクリック。
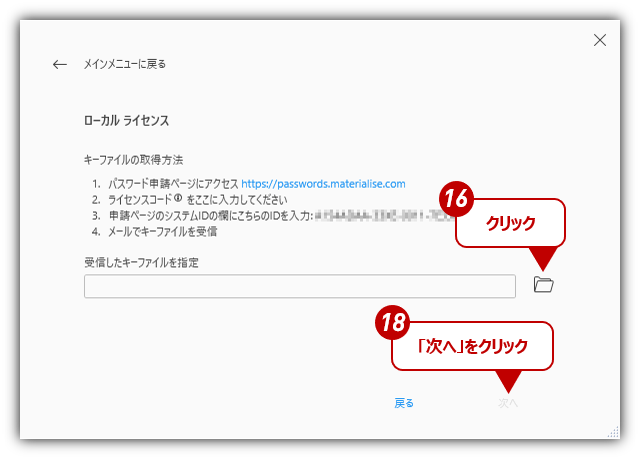
- 「登録成功」と表示されます。
もしも「登録失敗」と表示される場合は何度も登録しようとせず、表示されているエラー番号やメッセージのスクリーンショットを撮るなど詳細を控えていただき、技術サポート窓口までお問い合わせください。 - もしも複数のライセンスを有効化する場合は手順を繰り返してください。
- 必要なすべてのキーファイルの登録が終わったら終了をクリック。
- 続いてダークモードをお薦めするダイアログが表示されます。こちらをご参照いただき進めてください。

デスクトップのキーファイル(拡張子: *.matkey)は不要です、削除してください。