本手順はMagics 26.0が英語UIで起動した場合向けです。通常はこちらをご参照ください。
クライアントPC のMagics に、ライセンス情報を参照するフローティングライセンスサーバーの情報を登録するか、もしくは登録済みの情報を変更します。
本手順は、新規インストール及びプラットフォーム変更時は必須ですが、バージョンアップ時は特に必要ありません。
手順
- クライアントPC でライセンスマネージャーを表示します。
-
新規インストール、あるいはライセンスが無効(有効期限切れ)の場合 Magics を起動しようとすると警告が表示されますが、正常動作です。PROCEED TO REGISTRATIONをクリック。
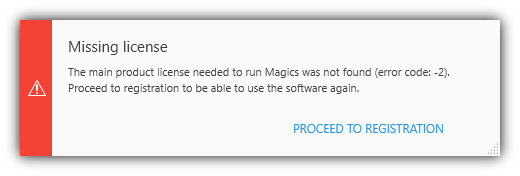
-
既に有効化されているライセンスの有効期限が近づいている場合
Magicsを起動しようとするとダイアログが表示されるようになります。PROCEED TO REGISTRATIONをクリック。
残日数が1以上であればREMIND ME RATERをクリックすると起動しますが、残日数が1になる前に必ずライセンスを再有効化してください。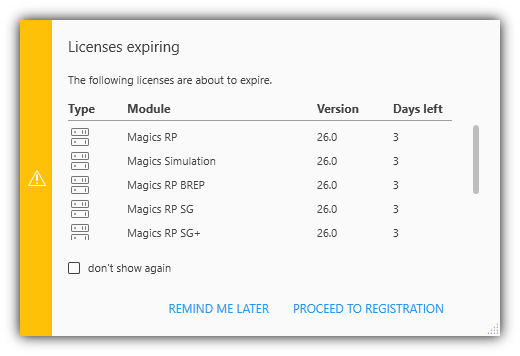
-
旧バージョンのMagicsがインストールされているPCに、Magics 26.0をインストールした場合
Magics を起動しようとすると、旧バージョンの設定をインポートするか否かのダイアログが表示されます。詳細はこちらをご参照いただき、適切に設定してください。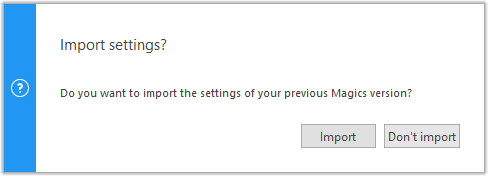
-
ライセンスが有効化されている場合
Magics 26.0のホーム画面から Licenses を選択。
-
新規インストール、あるいはライセンスが無効(有効期限切れ)の場合 Magics を起動しようとすると警告が表示されますが、正常動作です。PROCEED TO REGISTRATIONをクリック。
-
Connect to floating license serverをクリック。
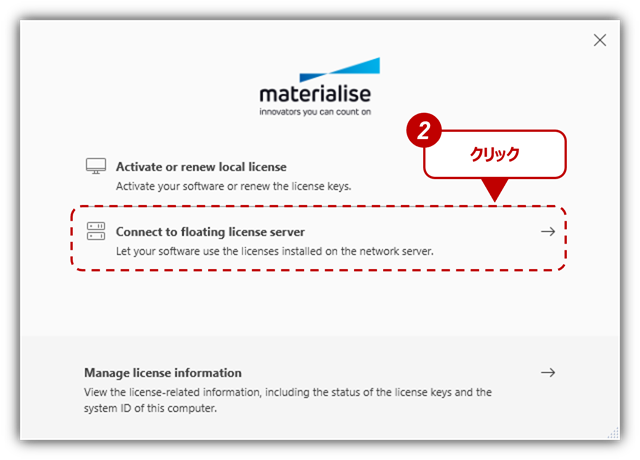
- 接続したいフローティングライセンスサーバーの情報を登録、あるいは編集します。
IP アドレス ...... フローティングライセンスサーバーをインストールしたPCのIPアドレス、あるいはデバイス名を入力。もしもフローティングライセンスサーバーとクライアントPCが同一の場合はlocalhostと入力しても認識しますが、この欄にComputer IDやシステムIDそして貴社のPC管理番号等を入力しても認識しませんので、ご注意ください。
IP ポート ...... 7000を入力。ただし<ステップ1>あるいは<ステップ2>で、IPポート番号をデフォルト値から変更している場合は、その変更した値を入力。
ステータス ...... IPアドレスとIPポート番号を入力してしばらく待つと緑色に変わります。緑色以外の場合はこちらを参照してください。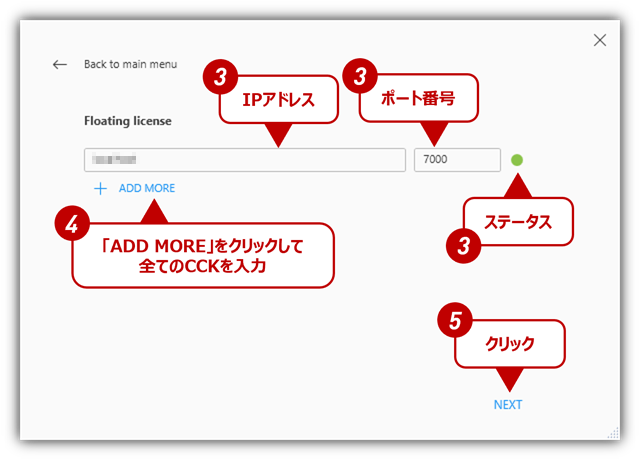
-
新規インストールの場合
接続したいフローティングライセンスサーバーの情報を登録します。
-
プラットフォーム変更の場合
ステータスの右に表示される ×をクリックして古いフローティングライセンスサーバーの情報を削除し、新しいフローティングライセンスサーバーの情報を入力。
古いフローティングライセンスサーバーの情報が残ったままだと、今後の動作不良の原因になります。
-
それ以外の場合
登録されているフローティングライセンスサーバーの情報が正しいか、ご確認ください。
-
新規インストールの場合
- もしも複数のフローティングライセンスサーバーでライセンスを分散管理していて、それらをひとつのクライアントPCで使えるようにしたい場合は、ADD MOREをクリックして、フローティングライセンスサーバーの情報を追加してください。
-
NEXTをクリック。
-
Successfully connected to the floating license serverと表示されます。
もしも何らかのエラーが表示される場合は、表示されている内容をご確認いただき、解決方法が記述されている場合はお試しください。それでも解決しない場合はライセンス FAQをご参照いただくか、あるいは技術サポート窓口までお問い合わせください。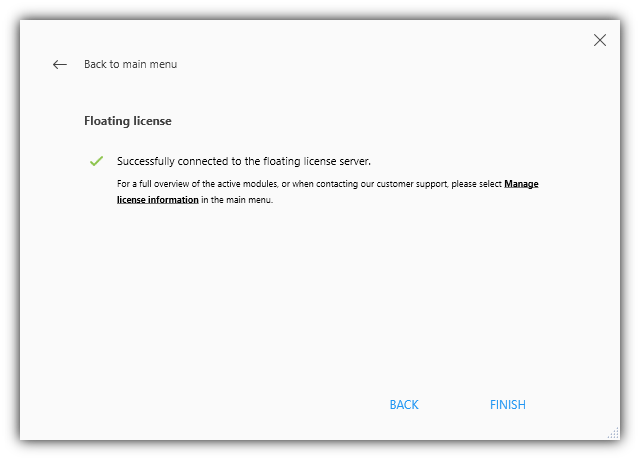
-
FINISHをクリックすると、Magics 26.0のホーム画面が表示されます。
- 左のメニューから Settings を選択。
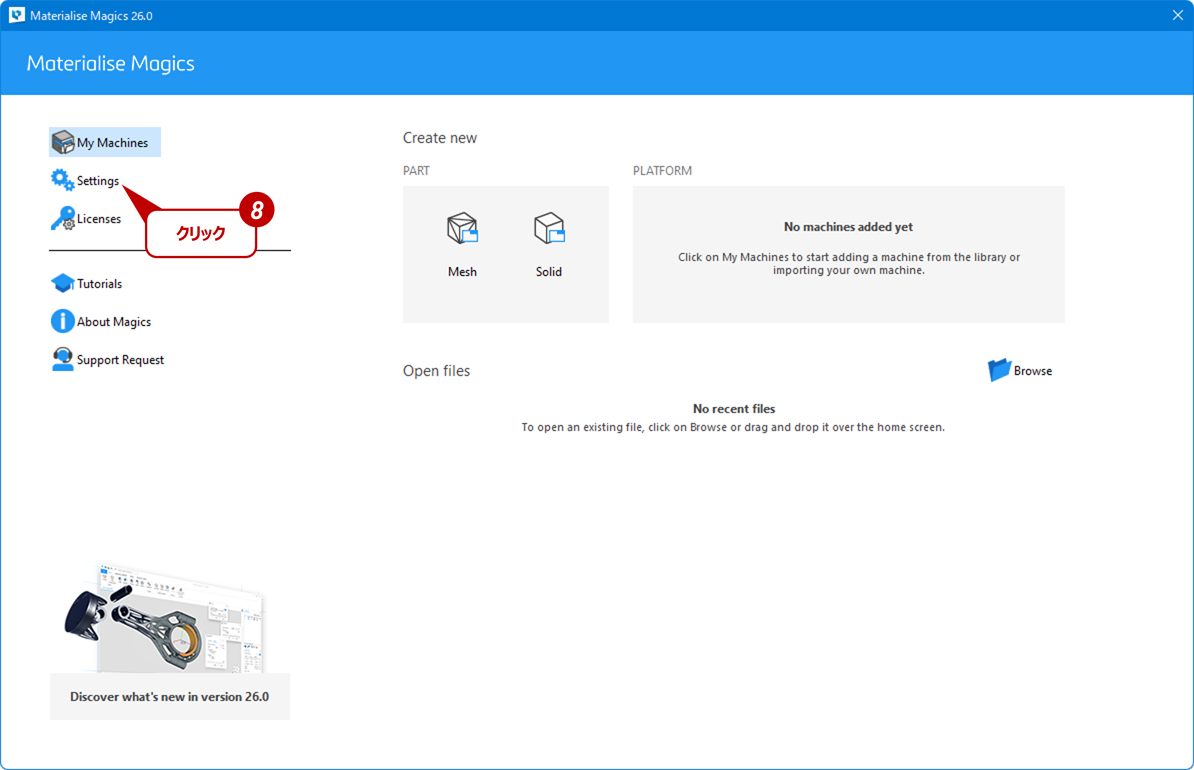
- 左のメニューから General > Languages を選択。
- プルダウンメニューから Japanese を選択。
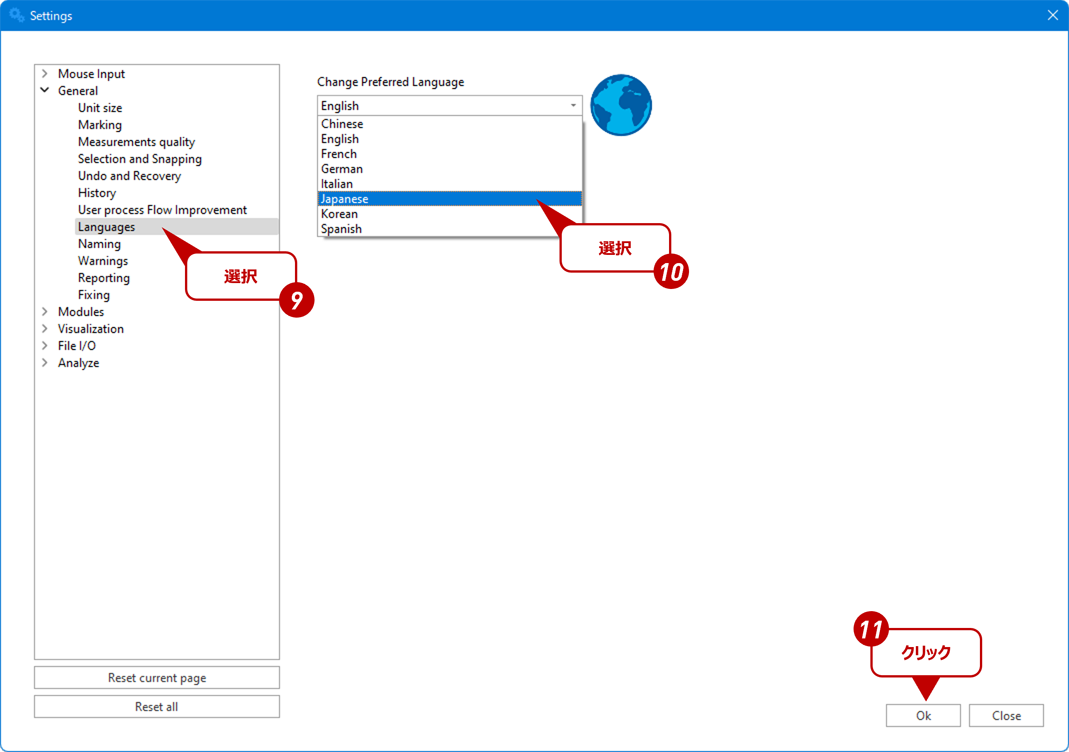
-
OKをクリックしてSettingsを抜ける。
- ホーム画面を閉じる。
- 次にMagicsを起動すると日本語UIで起動します。