ローカルライセンスを手動で有効化するには、下記の条件を満たしている必要があります。
- 有効なライセンスを持っていること
- 管理者権限を持つユーザーとしてWindowsにログインしていること
- 対象ソフトウェアをお使いいただくPCがインターネットに接続されているか、もしくはインターネットに接続できる環境が別途あること (主要なスマートフォンやタブレットでも本手順をご利用いただけます)
- Microsoft Internet Explorer 11では弊社ウェブサイトに正常にアクセスできません。新しいEdgeやChromeあるいはFirefox等でのアクセスをお願いします。
- 有効なメールアドレスを持っていて、ZIPファイルを添付ファイルとして受け取れること
- アンチウイルスやエンドポイントセキュリティなど、セキュリティ関連ソフトウェアがインストールされている場合は、可能な限り停止すること
ローカルライセンス 手動で有効化の手順
- 下記のいずれかの方法で、インストールされている一番上の3-matic/Magicsのライセンスの登録ウィザードを表示します。
-
新規インストール、あるいはライセンスが有効化されていない場合
Magicsあるいは3-maticのアイコンをダブルクリック。
-
ライセンスが有効化されている場合
Magics ... Magicsを起動し、リボンから オプション&ヘルプ > ライセンス管理 をクリック。
3-matic ... 3-maticを起動し、メニューから オプション > ライセンス管理 をクリック。
-
新規インストール、あるいはライセンスが有効化されていない場合
- ライセンス情報とシステムIDを表示を選択。
-
次へをクリック。
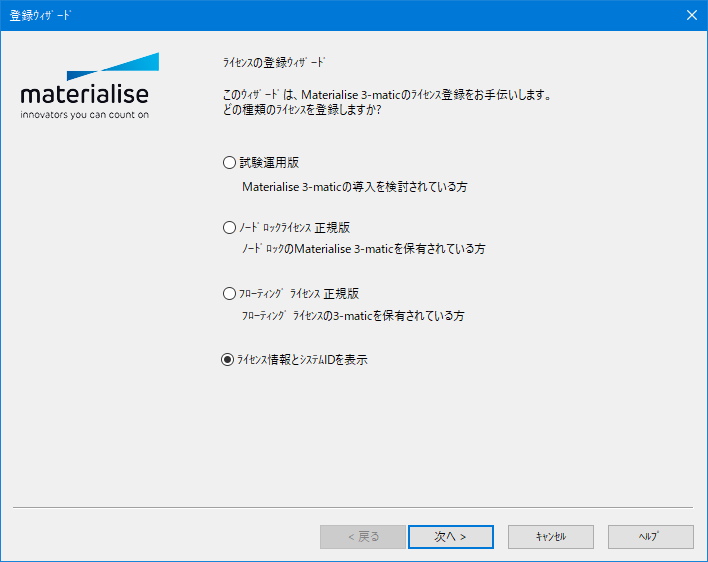
- 表示されているシステムIDをクリップボードに保存。
(ライセンスの登録ウィザードは手順(16)で使いますので、そのままにしておいてください)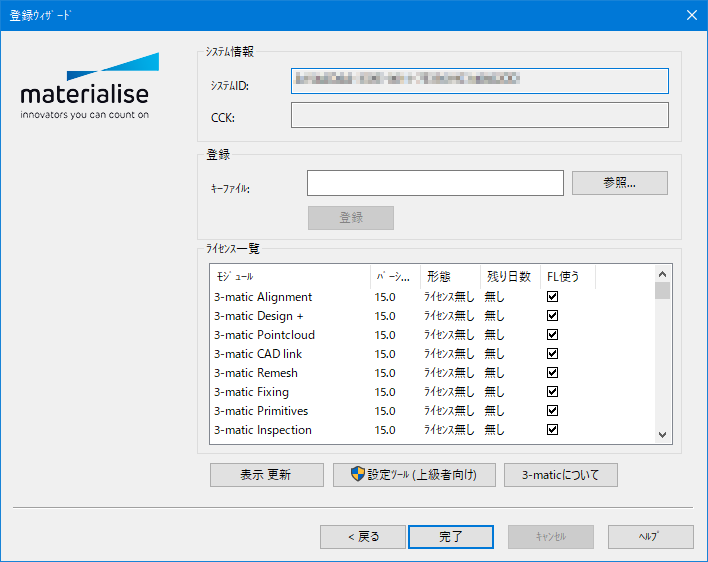
- ウェブブラウザから https://passwords.materialise.com にアクセスします。
(主要なスマートフォンやタブレットからでもアクセスすることができます)
-
ログインページが表示されます。入力欄にCCKを入力。
CCKは、弊社ソフトウェア納品時に同梱のマテリアライズ ユーザー証明書に記載しております。
必ず半角英数字で、ハイフンも含め、お伝えしている通りに入力してください。 -
送信をクリック。
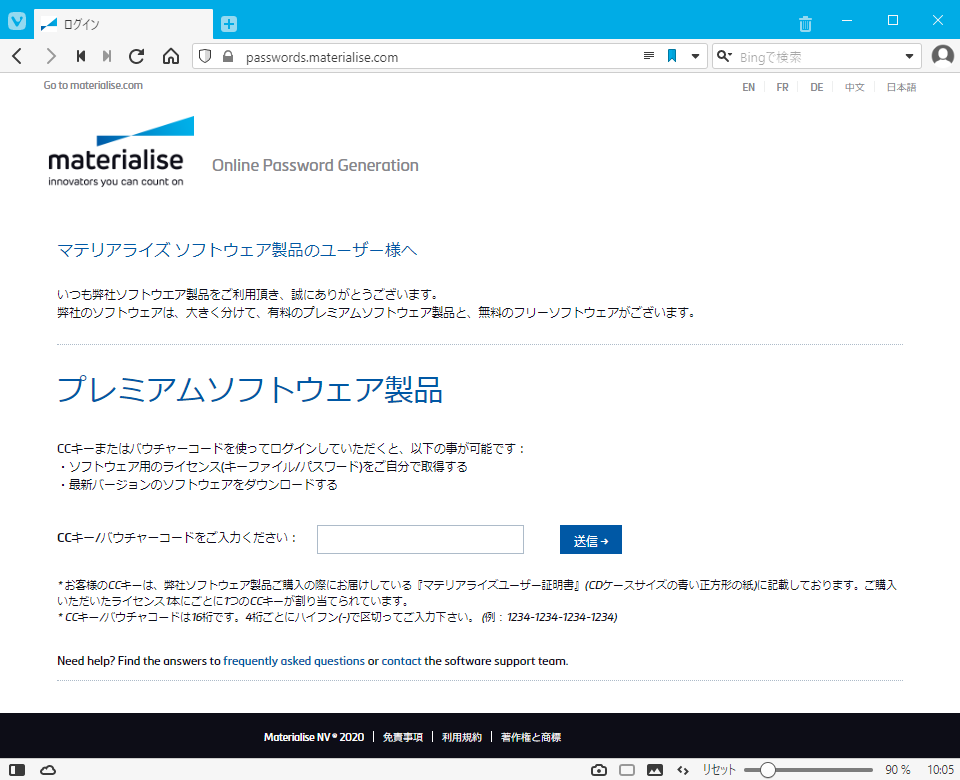
-
ライセンス情報ページが表示されます。
CCKと有効期限 (そのライセンスの年間保守契約の終了日、あるいは年間ライセンスの終了日)をご確認ください。
- 下記項目を入力してください。
システムID ... 手順(5)のシステムIDをクリップボードから貼り付け。この欄は、初回以降は前回申請されたシステムIDが自動入力される仕様です、ご注意ください。システムIDはバージョン毎に異なります。
ご担当者名 ... お名前を選択。もしもリストにお名前がない場合は、この項目は気にしなくて問題ありません。
Eメール ... 先述の「ご担当者名」でお名前を選択された場合は、登録されているものが自動で入力されます。リストにお名前がない場合は、キーファイルを受け取るメールアドレスを直接入力してください。
申請バージョン ... 基本的にインストールしたバージョン番号を選択します。
ただし年間保守契約が有効なMagicsユーザー様で、何らかの事情でバージョン24.0未満のみお使いの場合は、お手数おかけいたしますが必ず24.0以上でご申請お願いします。
有効期限 ... (入力した)システムIDのPCでライセンスを有効化する期間を選択します。期間は最短1カ月~最長6カ月まで、1カ月単位で選択することができます。ただし年間ライセンスの場合、手順(8)の日を越えるライセンスの有効化はできません。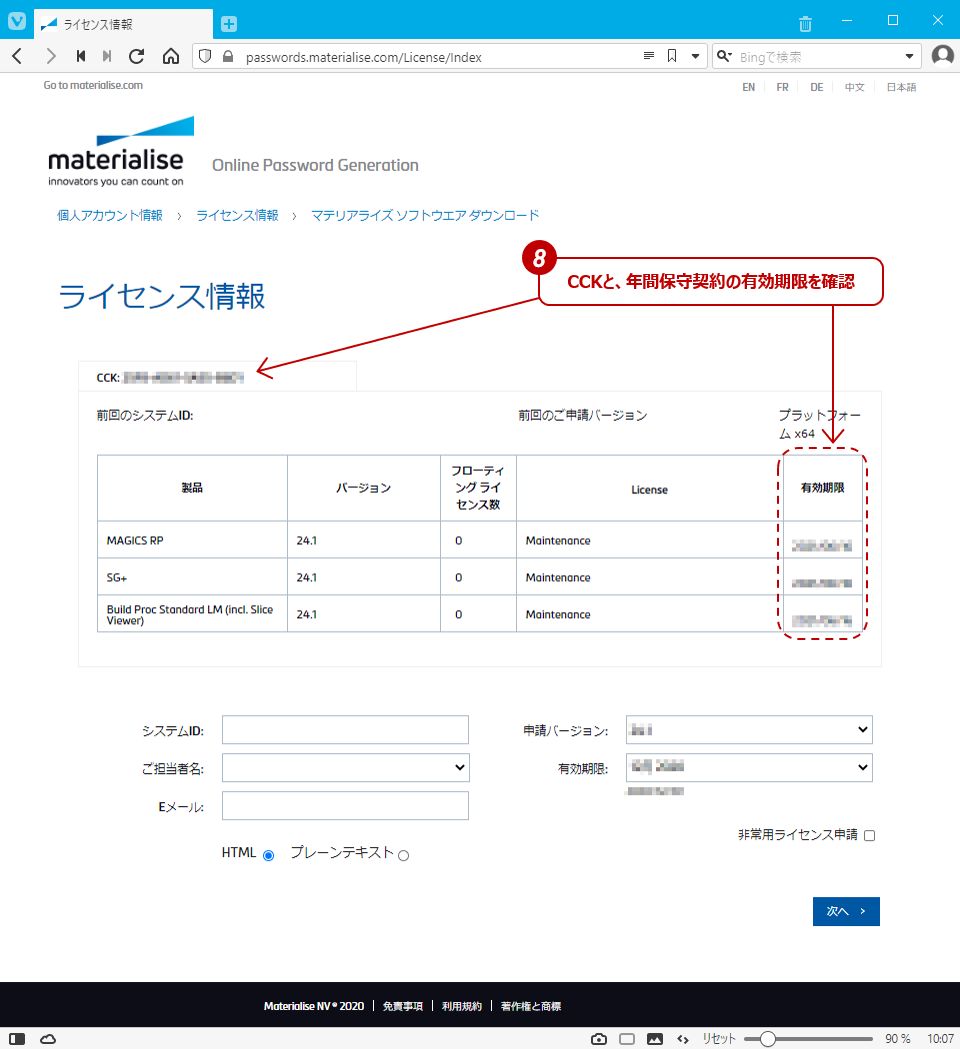
- 入力内容を確認し、次へをクリック。
特にメールアドレスの入力間違いでメールが届かない、という事案が散見されます。お手数おかけいたしますが、メールアドレスを直接入力された場合は、二度三度のご確認をお願いします。
- 最終確認ページが表示されます。申請内容を再度ご確認ください。
-
確定をクリック。
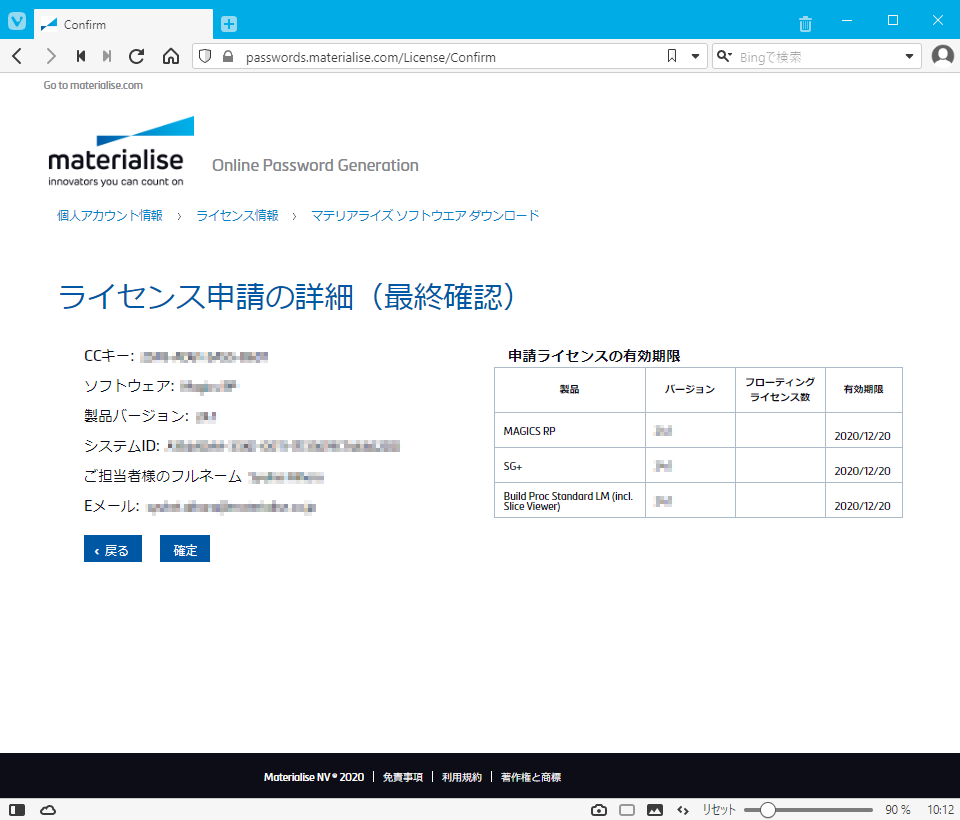
- ライセンスの申請が確定されると、表示が切り替わります。ウェブブラウザは閉じてください。
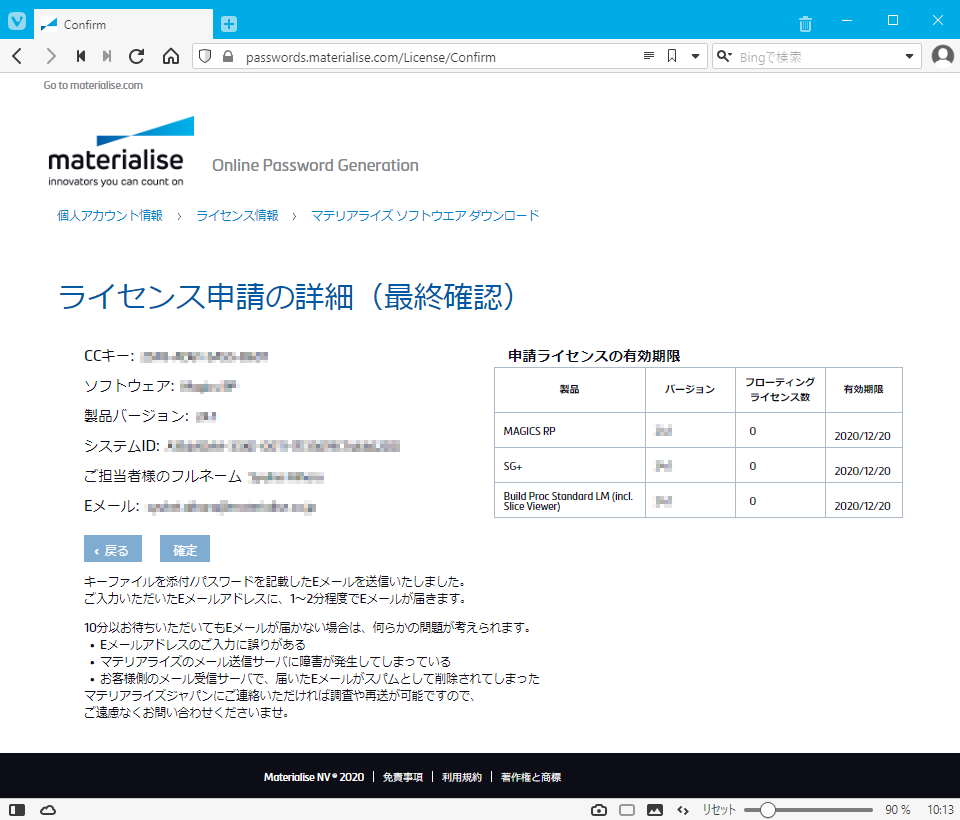
- 数分で Your Materialise Software Password という題名のメールが届きます。
半日以上経過してもメールが届かない場合はこちらをご参照いただき、それでも解消しない場合は技術サポート窓口まで、お問い合わせください。
このメールにはキーファイル(*.matkey)が添付されているので保存し、3-maticあるいはMagicsをインストールしたPCのデスクトップにコピーします。
- 手順(4)で開いたままのライセンスの登録ウィザードの、参照をクリック。
- 手順(15)でデスクトップにコピーしたキーファイル(*.matkey)を選択して開くをクリック。
-
登録をクリック。
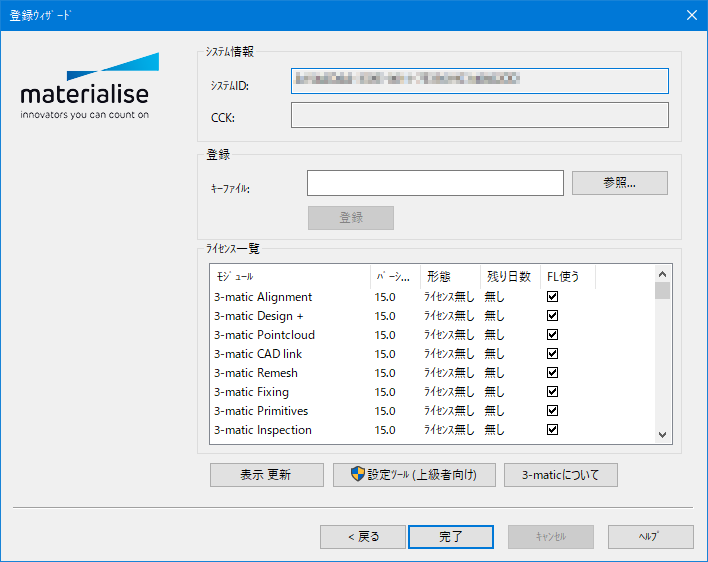
-
登録成功と表示されます。
もしも「登録失敗」と表示される場合は何度も登録しようとせず、本ヘルプセンター内をエラー番号やメッセージで検索していただくか、あるいは表示されているエラー番号やメッセージのスクリーンショットを撮るなど詳細を控えていただき、技術サポート窓口までお問い合わせください。
-
完了をクリック。
デスクトップのキーファイル(*.matkey)は不要です、削除してください。
なお手順9で指定した有効期限日を過ぎると、Magicsは一時的に起動することができなくなります。有効期限日を過ぎる前に、再度、本手順にてライセンスを有効化してください。