本手順はフローティングライセンスのBPのことではなく、複数ライセンスのBPをお持ちの場合のオプション設定についての記述です。
複数ライセンスのBPを運用する場合、クライアントPC毎に独立したBPの設定が存在して欲しい場合と、そうではない場合(全て共通にしたい)とがあると思いますが、本手順は後者に関係する設定です。
本手順で説明するNetworkオプションは、マスターPCにLocalとして追加・設定されたBPの3Dプリンタと、クライアントPCにNetworkとして追加したBPとを同期させ、マスターPCと全く同じ設定のBPをクライアントPCで運用できるようにします。クライアントPCで作成したジョブはマスターPCに転送され、マスターPCの設定に従いマスターPCのジョブとしてマスターPCでデータ処理され保存されます。
例えばCAD室に高性能なマスターPCがあり、3Dプリンタ室や検査・測定室にラップトップのクライアントPCがある、といった使い方を想定しています。 (BPのジョブを処理するマスターPCが高性能であれば、STL修正・編集・配置・サポート付けまでの作業を行うクライアントPCは高性能である必要がなくなります。)
設定の前に
- Networkでご使用いただく場合、最小構成で合計2本のBPのライセンス(マスターPC用とクライアントPC用)が必要となります。クライアントPC用はフローティングライセンスでもローカルライセンスでも問題ありませんが、マスターPC用はノードロックをお勧めします。
- Networkでご使用いただく場合、マスターPC の電源が切れている間はクライアントPCでBPのデータを処理することはできません。これは、同期先であるマスターPCのBPの該当3Dプリンタの設定を参照することができなくなるためです。
- クライアントPCのBPには、不用意に造形条件を変更できないようにするなどの操作制限を設定することができます。
- あらかじめ、お使いのPC やネットワークのファイアウォールの設定で、IPポート番号45118を開放しておいてください。IPポート番号45118を開放できない場合はシステム管理者の方にご相談いただき、BPで使用するIPポート番号を適切に開放してください。使用できる/できないIPポート番号等については貴社のシステム管理の方とご相談ください。
- e-Stage for Metalもお使いの場合はこちらも併せてご参照ください。
手順
あらかじめこちらの手順にて、マスターPCのBPマネージャにLocalとして3Dプリンタが設定され、正常動作している必要があります。下記はすべてクライアントPCで行います。
- クライアントPCにマスターPCと同じ種類・バージョンのBPをインストールし、ライセンスを有効化。
- 下記のいずれかの方法でBuild Processor Manager(BPマネージャ)を起動。
- WindowsのコントロールパネルからBuild Processor Managerを選択。
- Magics のリボンから 造形準備 > BPマネージャ をクリック。
- タスクトレイのアイコン(下画像参照)をマウスの左ボタンでダブルクリック
- タスクトレイのアイコン(下画像参照)をマウス右クリックしてOpen BP Manager (BPマネージャを開く)を選択。
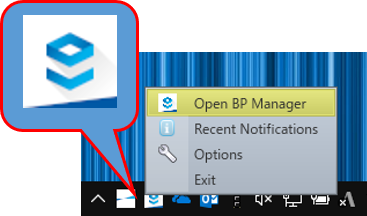
- WindowsのコントロールパネルからBuild Processor Managerを選択。
- 画面の左上もしくは中央(新規インストール時のみ)のAdd a Machine (マシンを追加する)をクリック。
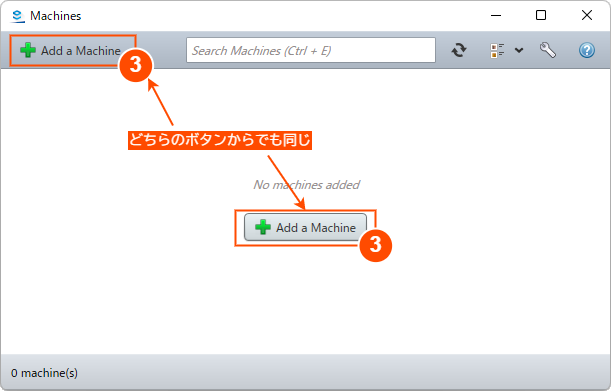
-
Search Location (検索する場所)でNetwork (ネットワーク)を選択。
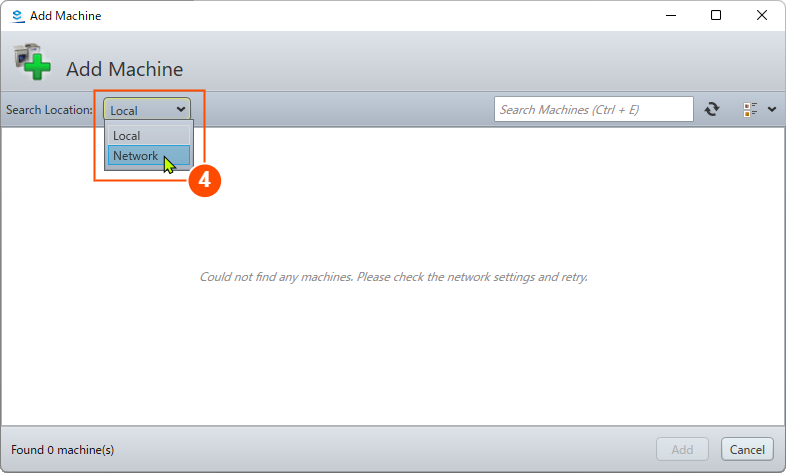
-
Host (ホスト)にマスターPCのIPアドレスあるいはデバイス名を入力。
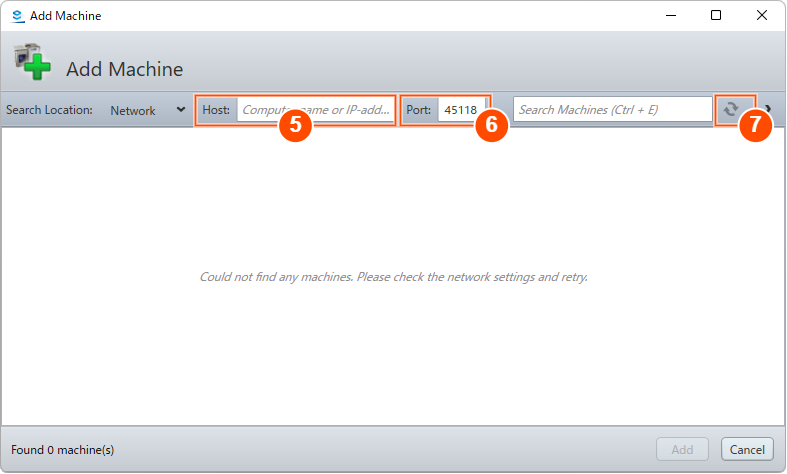
- デフォルトではIPポート番号45118を使用しますが、変更したい場合は正しい値をPort (ポート)に入力。
-
更新ボタンをクリックすると、ネットワーク上で指定されたマスターPCを検索し、マスターPCのBPマネージャに設定されている3Dプリンタをリストに表示します。
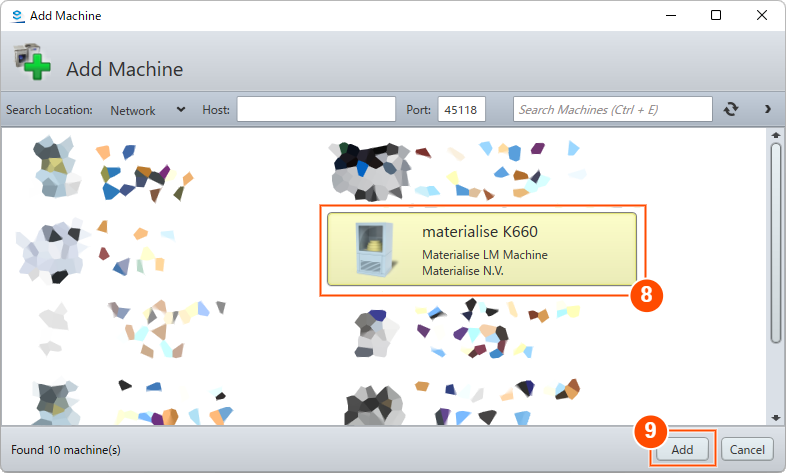
-
目的の3Dプリンタを選択。(例: materialise K660)
-
Add (追加)をクリック。
- デフォルトでは、3Dプリンタ名の末尾にマスターPCのIPアドレスもしくはデバイス名が自動的に入力されます。適宜変更してください。(例: materialise K660 on PC09)
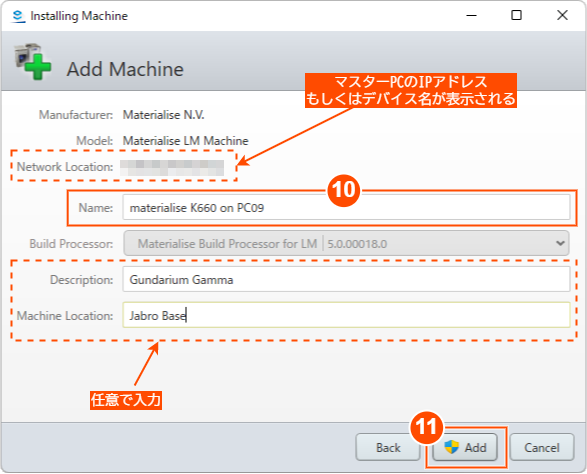
-
Add (追加)をクリック。
-
The machine was successfully added.もしくはPrinter was successfully added.と表示されると、完了。
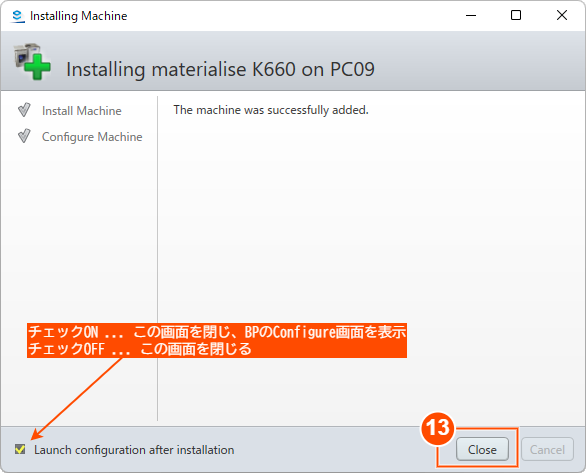
- Closeをクリック。
デフォルトでは(Networkとして追加した)クライアントのBPから、マスターとなるBPのProfile Editor / Edit Profilesを変更することができないようアクセス制限が掛かっています。設定を変更したい場合はこちらをご参照ください。