Magics の画面上に、お使いの3D プリンタのプラットフォームのサイズや中心点位置を始めとした、様々な設定を保存することのできる「箱」のタブを設定し、表示させることができます。
実際のサイズと同じサイズのプラットフォームを表示することで、例えばプラットフォーム内にパーツを並べる・詰め込む場合、幾つ並べられるか、どういう向きに並べるとSG/SG+のサポート設定に無駄がないか、などを画面上で確認できますし、パーツを実際にプリントしたい向き・位置に移動することで画面上で実際の造形を想定し易くなり、後の工程を楽に行うことができます。
BPの場合は、MagicsにBPのマシンを設定することでMagicsとBPをリンクさせ、Magicsで開いているプラットフォームをBPで処理できるようになります。
BPなし
- リボンから造形準備 > マイマシンを選択。
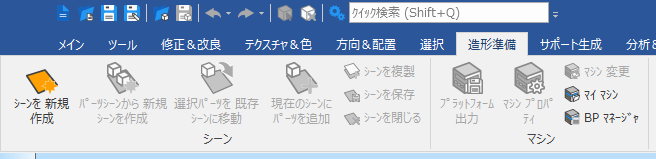
-
ライブラリから追加をクリック。
-
マシン ライブラリ枠内にあるmm-settingsの中から、目的の3Dプリンタ・メーカーを探す。
- 目的の3Dプリンタを選択し、マイマシンにドラッグ&ドロップすると、マイマシンのリストに3Dプリンタが追加される。
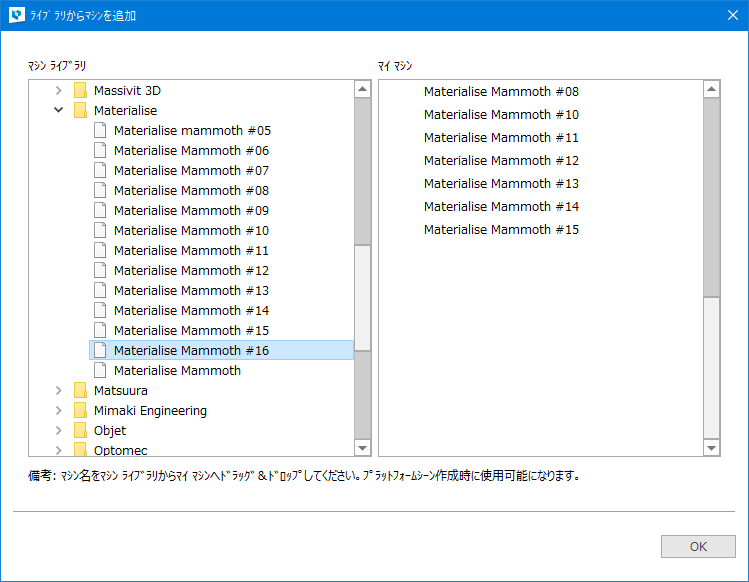
- 画面右下のOKをクリックして、利用可能なマシンのリストに戻る。
- 目的の3Dプリンタのデフォルトシーンの欄をダブルクリック。
- Magics の画面上に表示させたい数を入力し、キーボードのEnterキーをクリック。
-
OKをクリックして設定画面を抜ける。
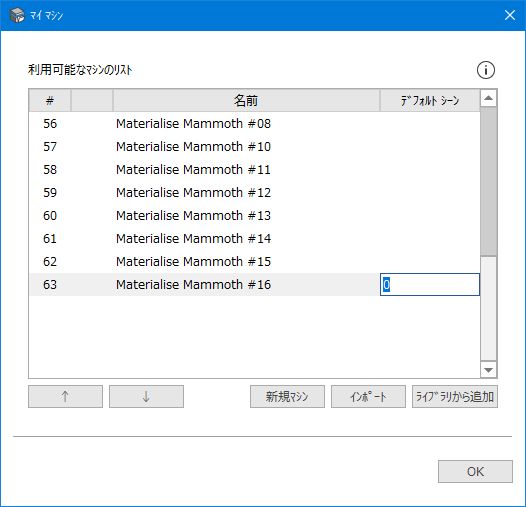
- Magics を一旦終了し、再度起動。
- デフォルトシーンに設定した3Dプリンタのプラットフォームが表示された状態でMagics が起動する。
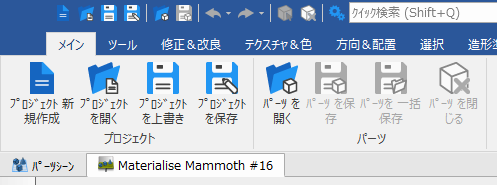
BPあり
-
LocalあるいはNetworkの手順に従い、予めBPマネージャに3Dプリンタを追加しておく。
- リボンから造形準備 > マイマシンを選択。
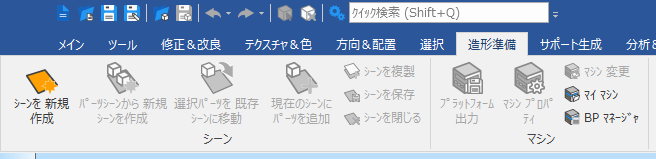
-
利用可能なマシンのリストで、先程BPマネージャに追加した3Dプリンタを探す。
 BP用のマシンには、必ずこのアイコンが表示されます。
BP用のマシンには、必ずこのアイコンが表示されます。
- 目的の3Dプリンタのデフォルトシーンの欄をダブルクリック。
- Magics の画面上に表示させたい数を入力し、キーボードのEnterキーをクリック。
-
OKをクリックして設定画面を抜ける。
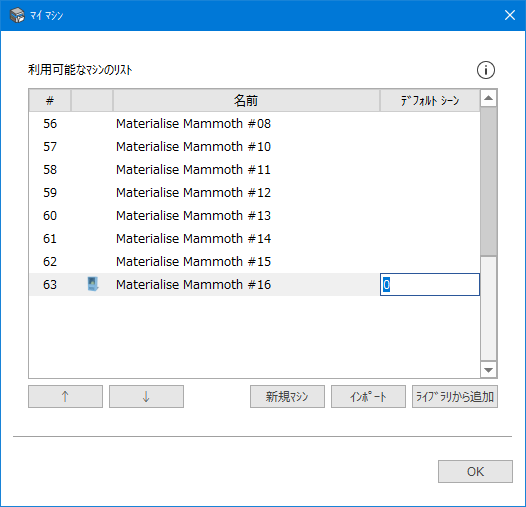
- Magics を一旦終了し、再度起動。
- デフォルトシーンに設定した3Dプリンタのプラットフォームが表示された状態でMagics が起動する。
BP用の3Dプリンタは、タブの3Dプリンタが必ずBP:で始まります。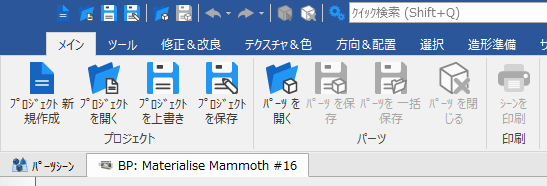
表示順を変更する
-
利用可能なマシンのリストの3Dプリンタの順番について
選択した項目をドラッグ&ドロップするか、もしくは項目を選択した状態で↑もしくは↓のボタンをクリックすることで、入れ替えることができます。
-
複数のマシンをMagics上に表示する場合
利用可能なマシンのリストの上部にあるものが、より左に表示されます。デフォルトシーンが複数設定されている場合、より上部にリスト表示されているものが、Magics 起動時にアクティブになります。
その他
-
デフォルトの設定を解除したい
デフォルトシーンの欄に0 (数字のゼロ)を入力してください。
-
3Dプリンタの名前を変更したい
マイマシンのリストで目的の3Dプリンタの名前をダブルクリックして、直接変更します。
-
リストにある3Dプリンタの設定をコピーしたい
マイマシンのリストで目的の3Dプリンタを選択状態にし、マウス右クリックでメニューを表示させ「複製」を選択してください。
-
変更した設定が反映されるタイミング
利用可能なマシンのリストの設定は、Magics を一旦終了し、再度起動することで反映されます。
Magicsを再起動してもデフォルトシーンの設定が反映されない場合は、こちらをご参照いただき、再度お試しください。