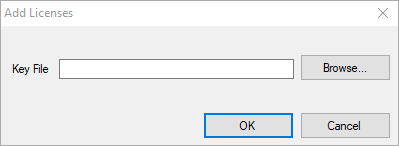Step 1: Search for the License Administrator program on your computer and open it
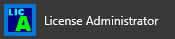
Step 2: Connect to the Floating License Server (FLS)
This will differ based on whether the FLS installed on the same machine as the License Administrator program or not. Choose your scenario below.
If License Administrator is running on the same PC as the license server itself
- Select the Floating License Server in the list of the servers.
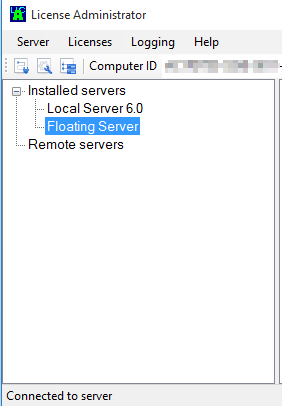
If License Administrator is installed on a different PC than the license server
-
Select Server → Connect.
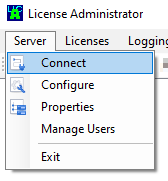
- In the "Connect to Server" dialog, select <custom> from the servers list.
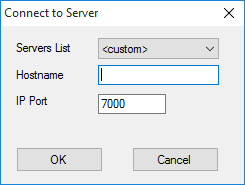
- Specify the host name or IP address of the license server.
The license server’s host name can be found under the computer properties.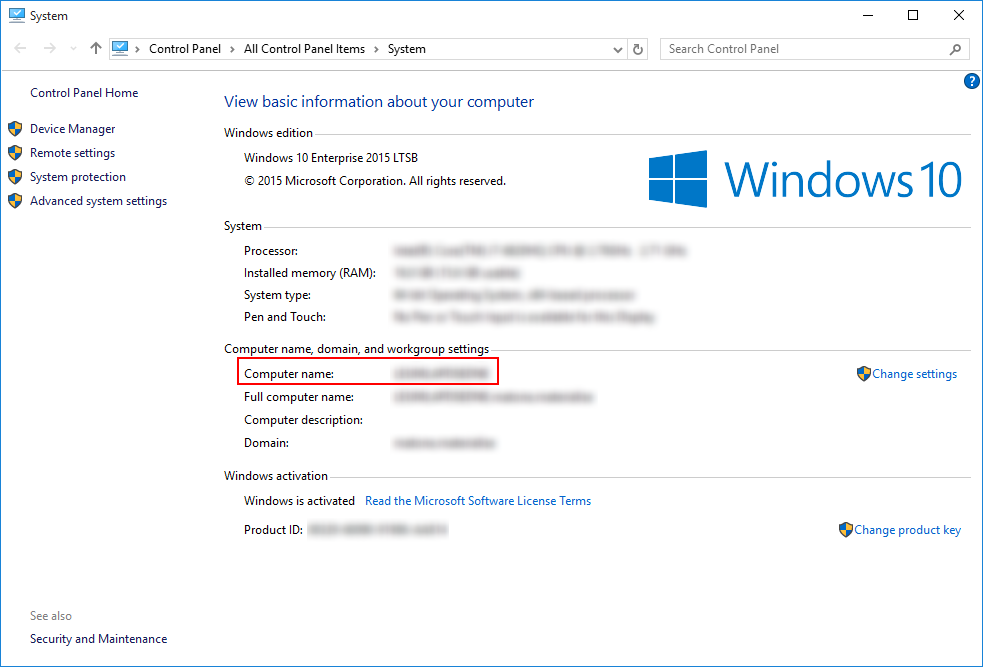
In order to connect to the license server with License Administrator, the IP port number used by the Materialise software products released before October 2018 must be specified (7000 by default).
Step 3: Installing the licenses (registering key files on the Floating License Server)
If you have an internet connection
- From the menu bar, choose Licenses → Auto Update License.
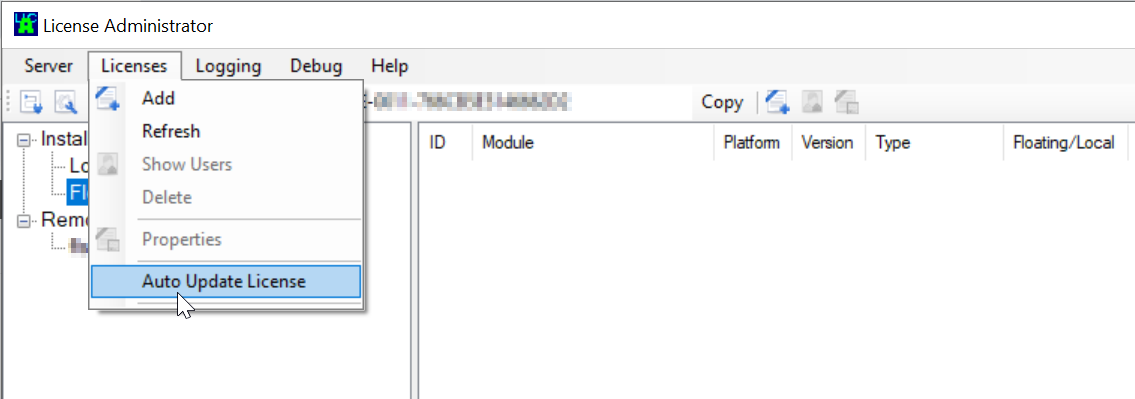
- Enter the CCKey of the floating license that you received via e-mail and click Start.
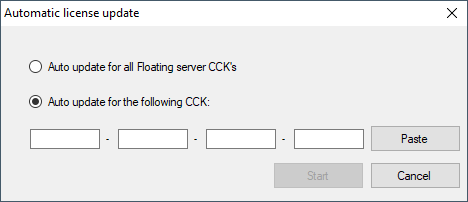
If you don't have an internet connection or you're working through a Proxy
In this case, you need to request a key file through our passwords website.
See this article for more detailed instructions.
- Save the Key file (*.matkey) you received in a local folder on your computer or on an external storage device.
- From the menu bar in License Administrator, choose Licenses → Add.
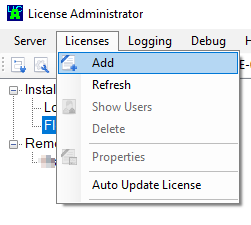
- Browse for the key file that you saved locally on your computer or externally, then click OK.